Androidで撮った写真をMacbookに取り込む時のやり方。
Android File Transferの導入(初回のみ)
Android File Transferをダウンロードして、Mac側にインストールしておきましょう。
AndroidとMacを接続
AndroidとMacをUSBで繋ぐと、こんな画面が出てくるはずです。
ファイルを転送を選択します。
すると、Mac側で自動的にAndroid File Transferが立ち上がるかと思います。
普通にカメラで撮った写真は、
DCIM > Cameraのフォルダ内にあります。
画面のスクリーンショットや録画は、
Pictures > Screenshotsのフォルダ内にあります。
ここから、ファイルを選んで、Macの方にドラッグ&ドロップすれば、簡単にAndroid内の写真をコピーしてくることができます。
注意点
Android File Transferでは、サムネイル表示されないため、どれがどの写真か、とてもわかりにくいです。
そのため、以下のような対応をして検索しやすくすることをおすすめします。
・ファイル名を変更しておく
・Android File Transfer内で、写真を日付順に並べて、日付の一致するデータを持ってくる(最終更新日と書いてあるところをクリックすると、日付順に並びます。クリックすると、昇順・降順を入れ替えられます)
まとめ
いつもAndroidからMacに写真を移したい時に、いちいちGoogle Driveに上げる作業を挟んでいて、面倒だな、と思っていました。
これで、サクッと繋いで転送できますね。


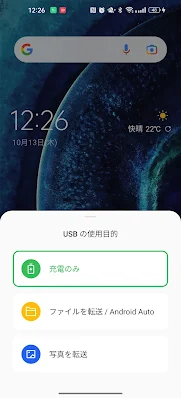





0 コメント