Chrome拡張機能のControl Panel for Twitterを入れると、Twitterのタイムライン表示を制御できます。
Control Panel for Twitterの使い方
めちゃくちゃシンプルで、上記リンクから拡張機能を入れて、Twitterを開くだけです。
 |
| このくらいシンプルになります。 |
タイムラインを時系列で並べ、フォローしてる人のツイートのみ表示する方法
どの部分を表示(非表示)するか、かなり細かく指定することができます。
特にオススメなのは、
ホームタイムライン > 「常にタイムラインを『フォロー中』(時系列順にする)」
「アルゴリズムによる『おすすめ』を非表示」
です。
これでノイズがバッサリカットされ、自分がフォローしている人の情報だけ、時系列に沿って確認することができるようになります。
せっかくフォローしている人の情報が、アルゴリズムによって流れて見逃してしまうのを残念に思っていたので、この機能は本当にありがたいです。
その他おすすめ設定項目
他にも色々な便利設定があるので、いくつかピックアップしていきます。
フォローボタンの色の反転
UIもいろいろ設定できます。個人的に嬉しかったのが、フォロー/フォロワーボタンの反転表示を解除の項目です。
ある時から、フォロー中のボタンの色が白、フォローしていないボタンの色が黒となって、
フォローしている人をうっかり外してしまったり、
フォローしていない人を慌ててフォローしてしまったり、
色々混乱した記憶があるんですよね。
フォローしている方が色つきの方が、個人的にわかりやすくて助かります。
ちなみに「『ホーム』タイムラインを無効化」にチェックを入れると、Twitterのタイムラインすら表示されなくなります。
チェックを入れると、このように見えます。
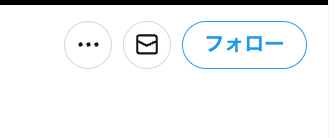 |
| フォローしていない人 |
 |
| フォロー中の人 |
アルゴリズムコンテンツを取り除く
アルゴリズムコンテンツを取り除くの項目にもチェックを入れておくと、かなり表示される情報が少なくなります。
自分のツイートや、通知、メッセージくらいしか見られなくなるので、もはやSNSとしての役目は果たさなくなってしまうのではと思いますが...笑
Twitterに無限に時間を吸い込まれてしまう人は、この設定でタイムラインを見ないようにする、というのも手かもしれないですね。
 |
| こんな感じで。 |
その他にも、以下のような設定があります。
情報を取り入れるバランス感覚
Control Panel for Twitterを使えば、フォローしている人の情報だけが流れてくるので、余計な情報に圧倒されたり、見たくない情報に気分を害したりすることが大幅に少なくなります。
一方で、自分ではわざわざ探しに行かないような情報と、思いがけず出会えるチャンスは、ほとんどなくなります。
このあたりはどちらを取るか...というところですよね。
私の場合、Control Panel for Twitterを入れていない別のブラウザから、あえてたまにTwitterを開くことで、普段触れない情報にも触れるようにしています。
疲れない程度に。
まとめ
上手にカスタマイズして、楽しいTwitterライフを!






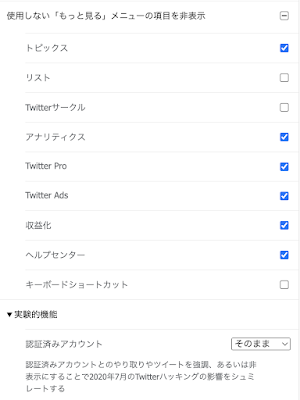


0 コメント