先日Vマに参加して、自分の出品作品のPDFの一部を、画像ファイルにしてTwitterに上げたいな...と思いつきました。
しかしそのためにわざわざフリーソフトを入れるのも面倒だな、と思って、簡単にできないか調べてみた備忘録です。
Automatorとは
Automatorは、Macに標準装備で入っているソフトです。
繰り返し大量にやる単純作業や、
自動化したい作業の流れを登録しておくことで、
スムーズに実行してくれる代物です。
例えば、
「特定の日に決まったメールを送信する」とか、
「大量のPNG画像をJPG画像に変換する」とか、
さまざまな作業を自動化できるんですね。
これを使って「PDFを画像に変換する」という作業の流れを登録しておけば、
めちゃくちゃ簡単にできることがわかりました。
設定方法
Automatorの起動
まず、Automatorを立ち上げます。
(command + Spaceキーを押して、Spotlightを立ち上げて、Automatorと入れると早い)
アプリケーションを選択します。
アプリケーションを作っておくと、ここにファイルやフォルダをドラッグ&ドロップするだけで、自動で作業してくれるので便利です。
ワークフロー作成
すると、ワークフローを作る画面に遷移します。
左側のライブラリを見ていただけるとわかるのですが、できることがめちゃくちゃたくさんあります。
左上の検索窓で、「PDF」と入れます。
そして「PDFページをイメージとしてレンダリング」を、右側のスペースにドラッグ&ドロップします。
左側の「ライブラリ」の中の「ファイルとフォルダ」(Finderのマーク)を選択し、「Finder項目を移動」を同じく右側にドラッグ&ドロップします。
そして出来上がったPNGファイルの保存先を選択します。
とりあえずデスクトップに保存することにしました。
とりあえずデスクトップに保存することにしました。
このアプリケーションを保存します。
使いやすいので、デスクトップに保存しました。
実際に使う
これで、このアイコンの上にPDFをドラッグ&ドロップするだけで、
PNGファイルが生成され、デスクトップに保存されるようになりました。
PNGファイルが生成され、デスクトップに保存されるようになりました。



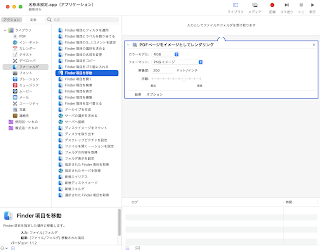




0 コメント