ShiftItとは?
Macの画面分割アプリです。
よく作業をしていて、ブラウザやアプリをたくさん開いていると、
「どこにどのウィンドウがあるかわからない!」
「いちいち探さないと別のウィンドウに移動できない!」
となりがちですよね。
このアプリを使うことで、画面を簡単に分割して配置できるんです。
動作はこちらの動画をご覧ください。
導入手順
こちらのGithubサイトからダウンロードします。
最新版1.6.6(2022/1/8現在)のShiftIt-1.6.6.zipをクリックしてダウンロードします。
システム環境設定 > セキュリティとプライバシー > 一般タブの一番下の「このまま開く」を選択します。
開いた後、システム環境設定 > セキュリティとプライバシー > プライバシータブの中で、左側の列から「アクセシビリティ」を選択し、ShiftIt.appを許可しておきましょう。
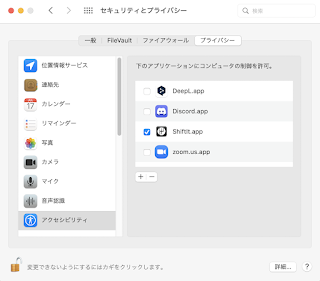 |
| チェックマークを入れて |
これでセットアップは完了です。
使い方
Macの右上メニューバーの部分に、ShiftItが追加されているはずです。
| 左端のマークですね |
これをクリックすると、アプリの移動方法が一覧表示されます。
^ = control
⌥ = option
⌘ = command
を指しています。
例えば開いているアプリを左側に寄せたいのであれば、「control + option + command + 左矢印キー」ですね。
初期設定されているショートカットキーがちょっと押しづらいなぁと思ったら、環境設定から好きなショートカットを登録しておきましょう。
変えたいものをクリックして、キーボードで希望するショートカットを入力すれば、簡単に登録できます。
動かしたいアプリ画面をクリックして選択状態にしておき、ショートカットを入力すると...
あら簡単。
アプリの大きさが自動で変わり、端っこにピタッとくっつく形で綺麗に移動してくれるのです。
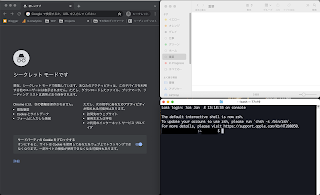 |
| こんな感じの三分割もできるよ。 |
アプリによっては、画面の最小サイズが決まっていることがあります。
例えばiMovieで試してみたら、画面半分サイズにはなりませんでした。
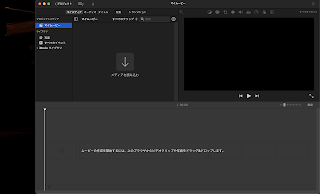 |
| 右寄せしてみた結果。 |


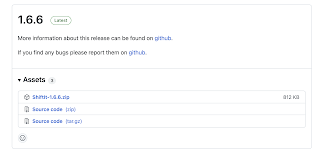

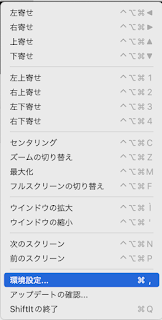
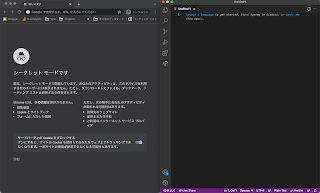


0 コメント