先日外付けHDDを買った勢いで、思い立ってMacのクリーンインストールをしてみました。
クリーンインストールとは?
Mac のオペレーティングシステムを再インストールすることです。
中身をまっさらにできるので、ちょこちょこ溜まっていたシステムのゴミファイルを削除することができます。
手順はこちらの公式の記事などに詳しくあるので今回は割愛します。
クリーンインストールしてみた
の、前にまずはバックアップです。
Time Machineを使って中身のバックアップをしっかり取っておきましょう。
大体2時間くらいかかりました。
 |
| おお。 |
その結果...なんと、100GBを超える空き容量が生まれたのです。
 |
| なんということでしょう、匠の技です。 |
感想
空き容量拡大、めっちゃ嬉しい
いつも、Xcodeのアップデートのたびに、「空き容量がありません」と言われてイライラしていた、あの頃の自分とはおさらばです。
気持ちもスッキリ
実はこの記事を書いているのは2021年の年末なのですが、パソコンと共に心も軽くなって、良い感じに年を越せそう。
ドキドキした
このMacは2年ほど使っていますが、クリーンインストールは初めてやりました。
他の人の記事を読んでいると、
上手く復旧できず途中で止まってしまった、
インターネットリカバリーを100回くらいする羽目になった、
などの話があったので、だいぶドキドキしていましたが、無事にできて良かったです。
(ということでクリーンインストール、めちゃくちゃオススメですが、実施は自己判断・自己責任でお願いします!)
まとめ
クリーンインストールすげぇや。


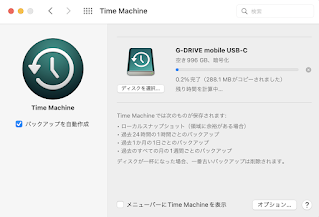
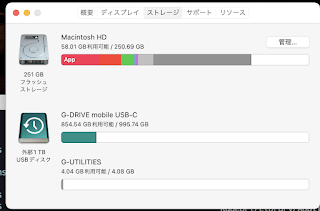
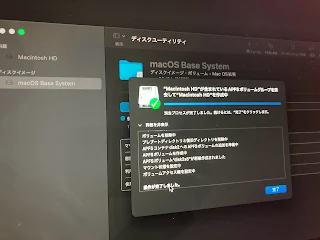

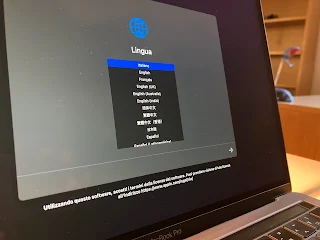




0 コメント